Home
de enCell Names Basics
Formulas can be understood and manged much easier with names. Names can be defined for cell ranges, functions, constants, or tables. A name is valid for the whole workbook and can be updated or renamed anytime.
Here is an example of a formula with and without names. Names show a concrete description of the values, rather than abstract cell addresses.
Formula without names
Formula with names
Naming a cell
- Select the cell which should be named.
- Enter a name in the name field and confirm it with
Enter.
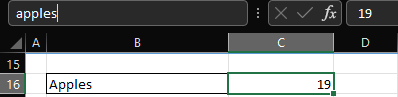
Names cannot include spaces.
You can alternatively use an underscore (e.g. number_sold_mangos) or camel case (e.g. numberSoldMangos).
Using names in formulas
To use a name in a formula you just need to type it down.
Suggestions are shown with the first letters, which can be confirmed with Tab or by clicking on them.
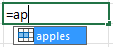

Managing names
Names can be managed with the Name Manager.
You can open it over Formula > Name Manager or with the shortcut Ctrl + F3.

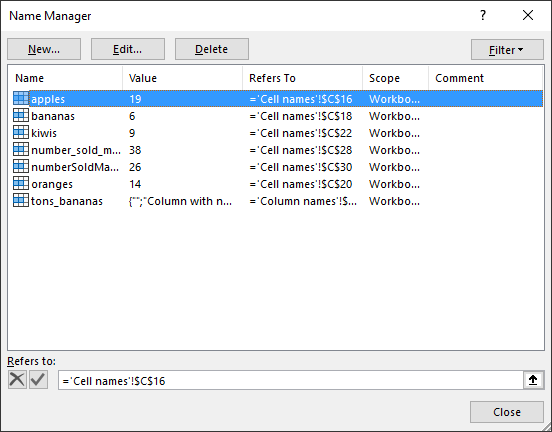
By clicking Edit... you can change the name (field Name:) and corresponding cell reference (field Refers to:).
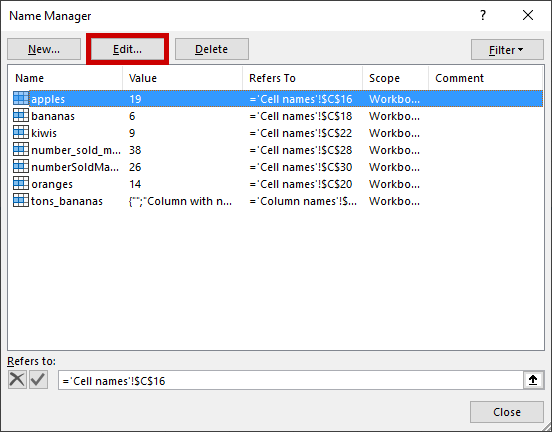
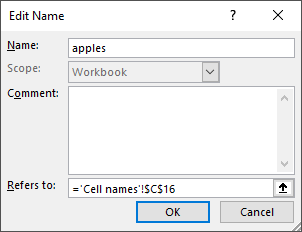
You can delete a name by clicking Delete.
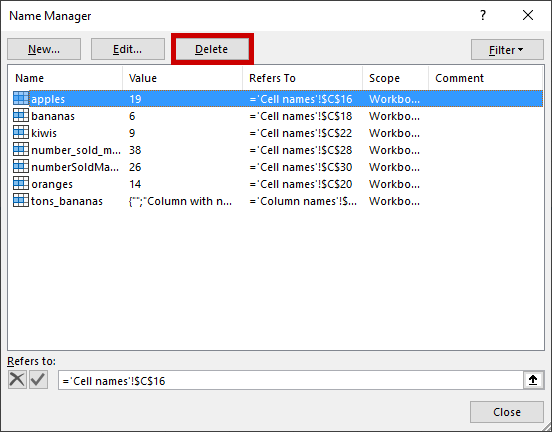
If a deleted name has already been used in a formula, then a #NAME? error is shown.
To fix the error the name must either be defined again or removed from the formula.

Column names and use of the @ symbol
By selecting a column it is possible to define a name similarly to a single cell.
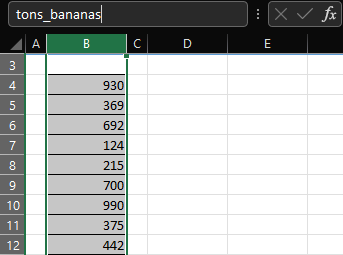
By using the @ symbol with a column name, Excel retrieves the value from the column and on the same row as the formula.
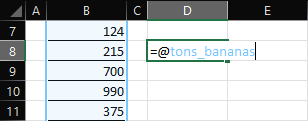
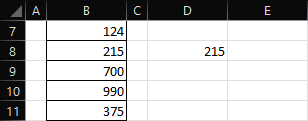
Hint The @ symbol is only necessary starting with Office 2019. In previous versions of Office the statement works the same without the @ symbol.